一个非常棒的功能改变了Joomla的内容管理方式,那就是自定义字段功能,在新的Joomla 3.7版本中已经集成。这是一个神奇的功能,使众多的不同元素融入你的文章,让你更方便的通过文章实现不同的内容形式,自由灵活的为文章添加不同的属性。现在,我们可以通过3.7版本来实现这一切。在本文中,我们将讲述如何使用Joomla 3.7定制字段和获得多功能输出。

首先当然要感谢自定义字段项目功能的贡献者,这个功能作为Joomla管理着以及用户来说已经期待很久,以前在K2组件中集成了扩展字段功能,因此K2几乎伴随着所有的Joomla项目工作。自定义字段包括了15种不同类型的字段形式:复选框、单选框、日历、图片、URL、文本字段...在文章中,定制字段生成不同的标签,你可以定制它在文章中显示的属性、样式。相信,有了这个功能延伸后,joomla的使用管理会颠覆性提升到另一个层面。
定制字段可以大大节省你的时间,提供现成的属性、格式或信息,在鼠标点击之间毫不费力地反复使用。
如何使用自定义字段?
在内容选项卡中,有两个选项“字段”和“字段组”。在这里,您可以创建自定义字段和字段组。

创建一个字段组
首先我们要做一个字段组,然后在创建一些字段放入组中。在这之后,我们将试着将字段添加到文章中。
打开字段组选项在“内容”选项卡,创建一个字段组。如下图所示,点击“新建”来创建一个字段组。

给你的字段组输入标题和描述。然后将状态设置为发布。这里,我们已经创建了一个名为“手机产品”的字段组。

创建新字段
保存退出字段组,点击字段, 添加字段。你会看到一些选项来定义这个字段。

Title 标题: 输入一个标题
Name & Label 名称&标签: 你可以在这里输入名称标签,如不输入自动将标题作为内容显示。
Description说明: 为字段添加简单的说明
Required必需: 这里定义这个字段是否是必填项,选择 'Yes' 则以后在使用这个字段时不可忽略,或空白。
Type类型: 这里有15种不同类型供选择。

Default Value默认值: 你可以为字段设立一个默认值。
Filter筛选: 控制你的内容输出。
Maximum Length最大长度: 你可以定义这个字段值的最大长度。
创建新字段:选项
这里最重要的是“自动显示”您可以设置自动显示选项的字段标题后,在显示之前,可以设置显示或显示后没有将现场手动添加到你的文章。
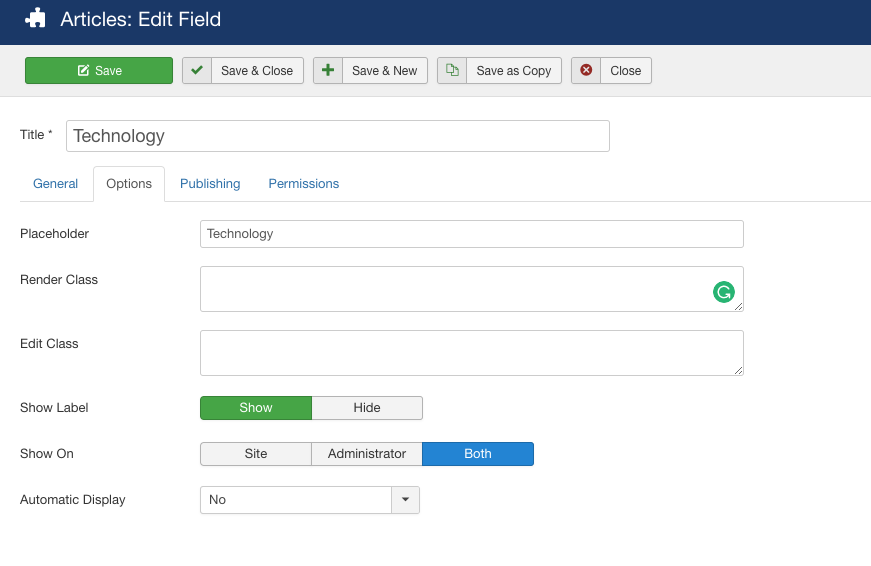
创建新字段:发布
选择字段组和类别。您可以将类别设置为全部或仅针对某些特定类别,或仅为一个类别。

现在,让我们回想一下,我们已经创建了一个名为“移动规范”的字段组。现在我们要添加一些字段给它。
字段组:移动规范
字段1:技术(文本)
这里我们添加了标题和说明,并将该类型设置为文本。

字段2:启动(日历)
这里我们添加了标题和说明,并将该类型设置为日历。

字段3:记忆卡(收音机)
你在这里必须做的是,你必须添加一些无线电值。在这里,我们增加了两个新的值“是”和“否”。

字段4:特征(列表)
使用此字段类型,可以列出列表。这里我们列出了一些特性。你也必须给他们价值观。

字段5:相机(复选框)
在这个领域,你需要做的还有一些复选框。

字段6:手机颜色(颜色)
在这里,我们只是添加了标题和说明,并设置类型为颜色。

到目前为止,我们已经在字段组中创建了一个名为“移动规范”的字段组和六种不同类型的字段。现在我们将在文章中使用它们。
文章中自定义字段的使用
让我们去文章菜单,并创建一个新的文章。在这里,您可以看到,在新的文章编辑器框中,我们创建的字段组“移动规范”在一个单独的选项卡中。

现在是时候把数据字段。去移动规范选项卡。在那里你可以看到6个输入字段,我们之前创建。输入你的数据的需求。

现在在编辑器中单击字段按钮。在这个领域有一个列表的字段。将它们添加到文章。

最终输出
现在看文章中的输出。

结束语
在本文中,我们尝试了一些基本的功能的Joomla 3.7定制字段。关于这个很棒的功能我们将发布更多的文章。






