默认情况下,WordPress主页显示您的博客文章,但您可以对其进行编辑以显示不同的内容。例如,您的首页可以是突出显示您的产品和服务的着陆页。在本文中,我们将向您展示如何轻松编辑和自定义WordPress主页。
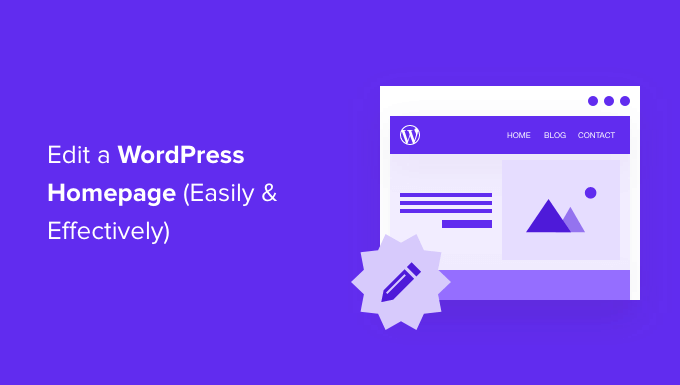
什么是WordPress主页?
您的主页是“首页”。这是用户访问您的时显示的第一个页面。
例如,如果您在浏览器中输入,您登陆的页面是我们网站的主页,您可以在其中看到我们最新的博客文章:www.wpbeginner.com
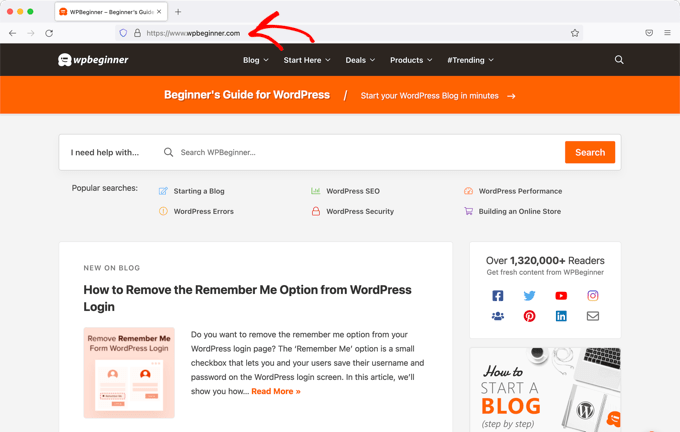
为什么要编辑WordPress主页?
如果您决定创建一个博客,那么只在主页上显示您的文章是完全有意义的。
但是,如果您使用WordPress来构建甚至怎么办?在这些情况下,您可能更愿意在主页上突出显示您的产品或促销活动。
这是来自的商业网站主页示例,这是。他们的网站有一个很棒的博客,但这不是他们主页的重点。相反,他们有一个非常明确的行动号召。
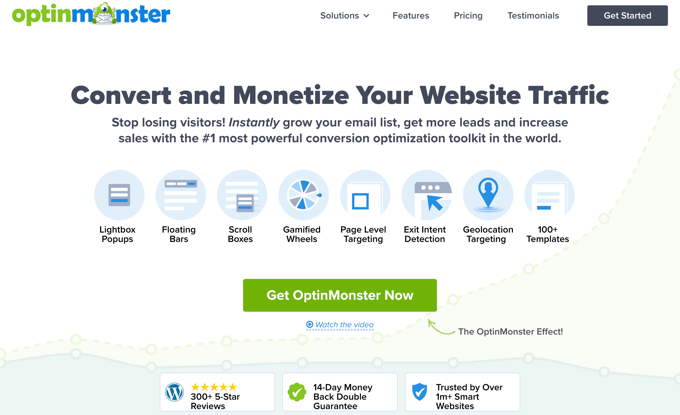
也许您已经尝试在WordPress中主页,但是您正在努力使其看起来正确。
如果是这种情况,那么您来对地方了。
我们将逐步引导您设置主页并对其进行自定义以满足您的需求。这样,您可以给人留下良好的第一印象,并鼓励访问者采取对您网站使命最重要的行动。
这可能意味着从您那里购买,注册加入您的,或为您的捐款。
我们将介绍几种不同的方法,您可以使用它们来创建自定义WordPress主页。
您可以使用这些快速链接直接跳转到本教程的不同部分:
使用模板定制器编辑主页
一些将为您创建主页设计,并提供选项,以便您轻松编辑它。
您可以通过访问 外观 » 自定义 在管理侧边栏上。这将启动 WordPress 主题定制器,并实时预览您的主题。
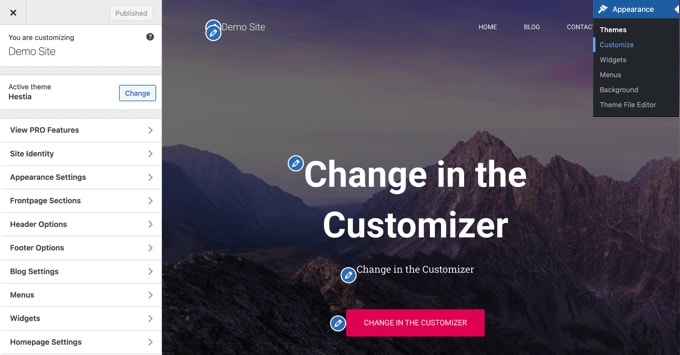
模版定制器将针对不同的模版提供不同的选项。您的预览和可用选项可能看起来会有所不同,具体取决于您使用的主题。在此示例中,我们使用免费的 。
要编辑主页的任何部分,只需单击旁边的蓝色铅笔图标。在这里,我们正在编辑主页顶部的图像、文本和按钮。
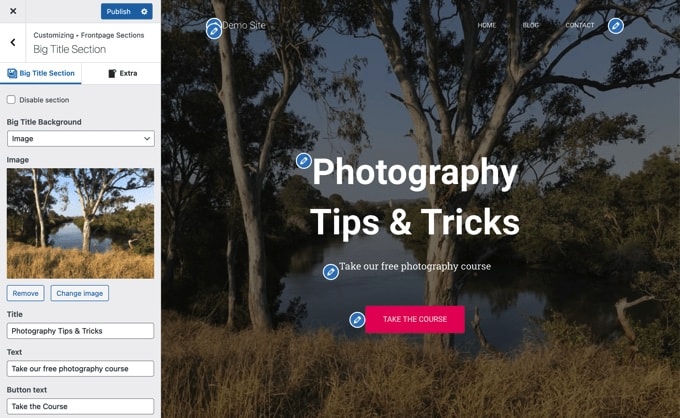
注意:一旦您进行了修改,它们就会显示在您网站的预览中。在您发布这些更改之前,这些更改不会在您的网站上生效。
如果要从主页中删除某个部分,则只需单击该部分左上角的蓝眼图标即可。
![]()
您还可以删除版块,然后使用“首页版块”选项卡重新添加它们。
对主页感到满意后,您需要单击“发布”按钮才能使其上线。
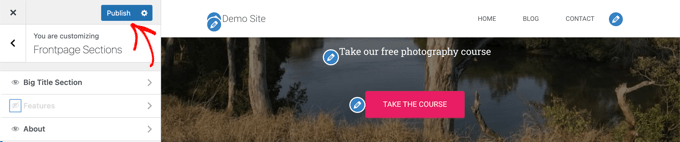
以下是我们的主页的外观,在网站上直播:
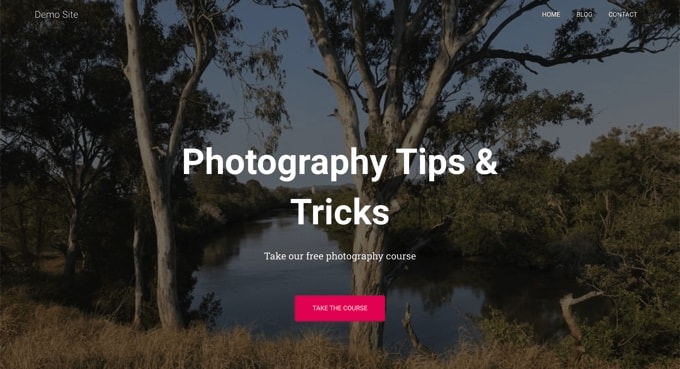
使用主题的内置选项是设置主页的最快方法。但是,某些主题可能没有太多选择,或者您可能对主页的外观不满意。
别担心,还有很多其他方法可以编辑主页并赋予它您想要的外观。
使用块编辑器编辑主页
是创建自定义主页的简单方法,尽管它受到主题设计的限制。
要使用块编辑器,只需转到页面»所有页面屏幕并编辑您之前创建的“主页”页面。
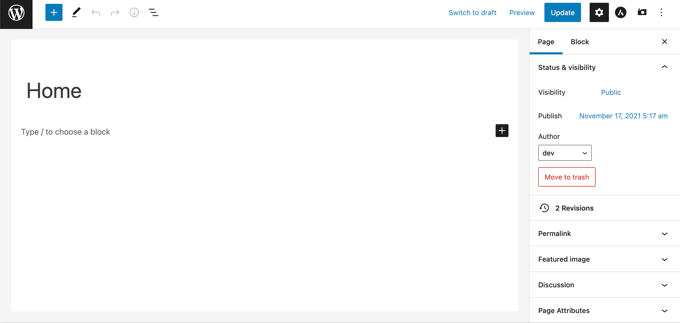
现在,您可以开始为页面创建内容了。
在本教程的这一部分中,我们将使用几个简单的块来创建基本的主页。
首先,我们将向页面添加欢迎消息。您只需单击页面即可开始键入。WordPress将自动为您创建一个段落块。
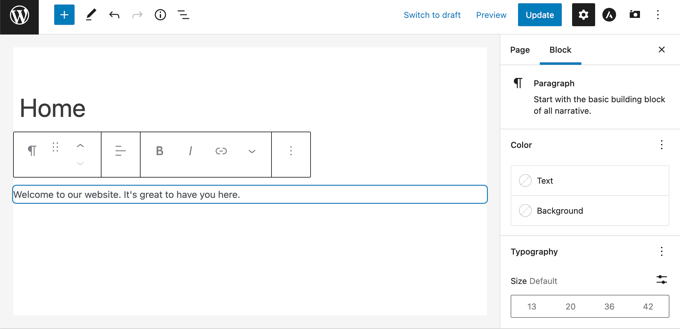
如果您想使文本变大,那么在右侧的块设置中很容易做到这一点。只需单击其中一个预设大小,或者您可以单击“设置自定义大小”图标并键入您喜欢的任何大小。
您还可以使用文本或背景的“颜色”选项更改文本的颜色。
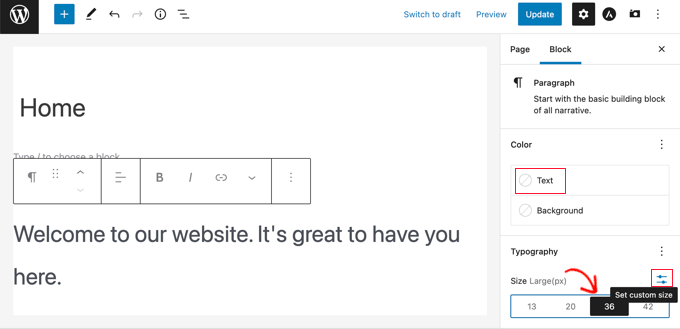
接下来,我们将向页面添加图像。您可以通过单击 (+) 符号,然后选择图像块来执行此操作。
您可以在“媒体”部分找到它,也可以使用搜索栏进行搜索。
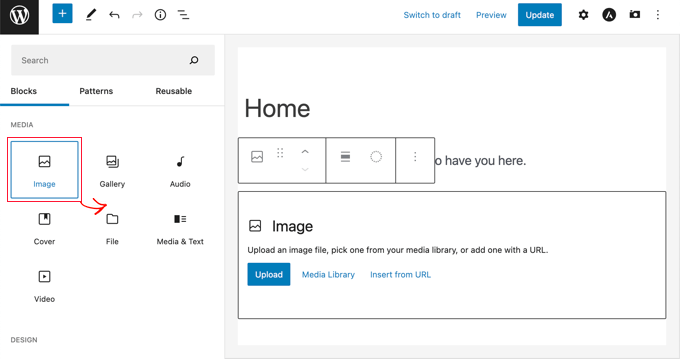
您可以从媒体库中选择图像或上传新图像。
接下来,我们添加了另一个段落块,其中包含文本“在此处查看我们的最新帖子”。
然后,我们添加了一个“最新帖子”块,我们将其设置为显示帖子摘录和特色图片以及帖子标题。您可以在我们关于帖子的教程中找到有关最新帖子块的更多信息。
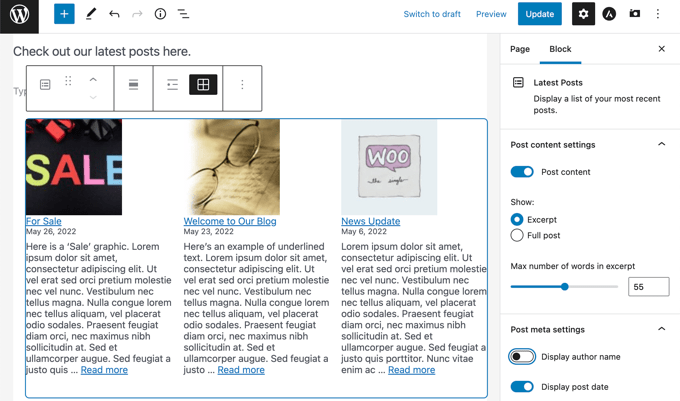
您可以向主页添加任意数量的块。如果您的主题有“全宽”或“无侧边栏”模板,您可能还想为您的页面使用“全宽”或“无侧边栏”模板。
例如,使用 时,您可以从“Astra 设置”窗格中自定义页面布局。其他主题可能会在“文档设置”窗格中提供一个部分。
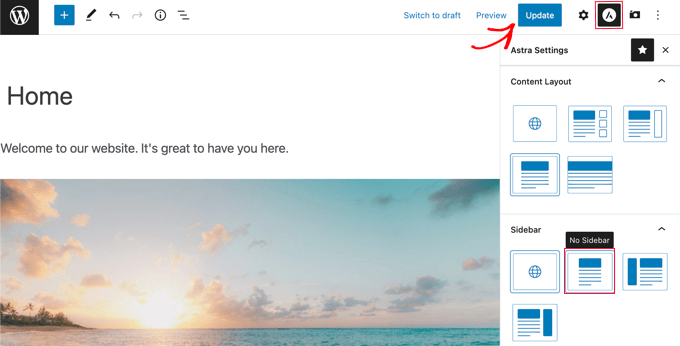
对主页感到满意后,您应该单击屏幕右上角的“更新”或“发布”按钮以实时推送您的更改。
以下是我们完成的主页的外观:
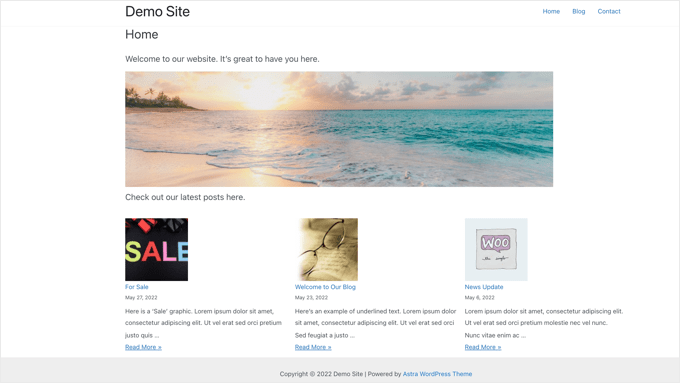
如果您想进一步浏览主页怎么办?一种选择是尝试一些以添加新功能,例如联系表单、推荐、评论等。
另一个不错的选择是为 WordPress 使用更强大的构建器或来创建看起来华丽和专业的东西。
在本教程的下一部分中,我们将介绍主题构建器和页面构建器。
使用主题构建器插件编辑您的主页
编辑主页的最简单方法是使用 。它是最好的WordPress主题构建器插件,无需编写任何代码即可创建漂亮的网站布局和自定义模板。
您可以使用SeedProd创建一个完全自定义的WordPress主题,包括自定义主页模板。
注意:,但您需要专业版才能访问主题构建器并编辑主页模板。
首先,您需要安装并激活 插件。有关更多详细信息,请参阅有关如何的分步指南。
激活后,您需要输入许可证密钥。您可以在SeedProd网站上的帐户下找到此信息。
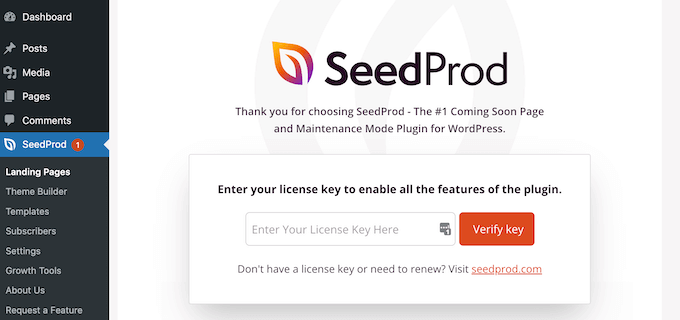
之后,您可以使用SeedProd轻松创建WordPress主题,包括从头开始完全自定义的主页。
创建自定义WordPress主题
您可以通过导航到 SeedProd » 主题生成器页面在 SeedProd 中创建新主题。在这里,您将使用 SeedProd 的现成主题之一作为起点。这将用新的自定义设计替换您现有的WordPress主题。
您可以通过单击“主题”按钮来执行此操作。
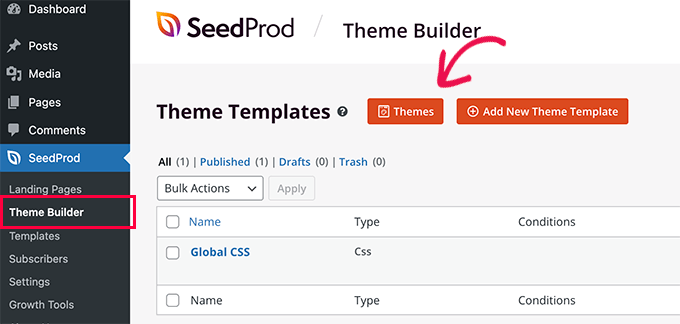
您将看到为不同类型的网站设计的专业设计主题列表。例如,有名为“现代业务”、“营销机构”和“抵押贷款经纪人主题”的模板。
浏览选项,然后单击复选标记图标选择最符合您需求的选项。在本教程中,我们将选择“数字战略”主题。
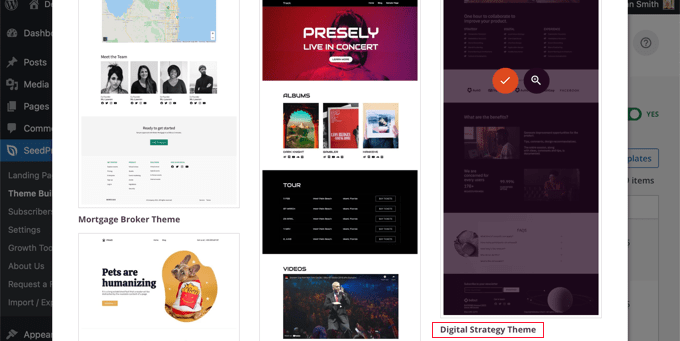
选择主题后,SeedProd 将生成您需要的所有主题模板。它将包括一个用于静态主页的模板,以及一个用于博客索引页的模板。
编辑主页模板
SeedProd 可以使用拖放页面构建器轻松编辑这些模板中的任何一个。
只需单击“主页”模板下的“编辑设计”链接。这将在 SeedProd 的可视化编辑器中打开模板。
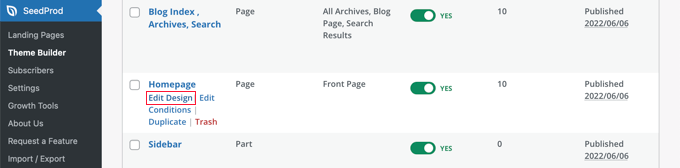
这个简单的拖放构建器将在右侧显示页面的实时预览,在左侧显示工具栏。您可以通过将新块拖到页面上来添加新块,通过用鼠标上下拖动它们来重新排列它们,并通过单击它来自定义任何块。
请注意,该模板已经提供了一个有吸引力的布局,并在页面上添加了大量相关内容。现在,您只需要对其进行编辑以适合您网站的目的即可。
当您将鼠标悬停在块上时,将出现一个工具栏。
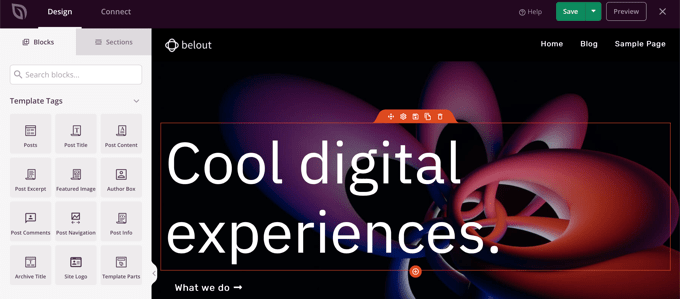
如果单击该块,则可以在左窗格中调整其设置。
例如,当您单击标题时,您可以编辑文本、更改对齐方式、更改字体大小等。
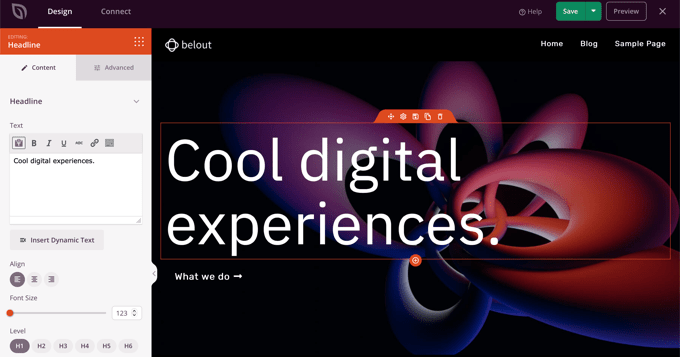
更改设置后,您可以立即在右侧的预览中看到该设置。
例如,我们将文本更改为“关于WordPress的一切”。

完成此操作后,您可以单击设置页面顶部附近的“阻止”图标。这将返回到“块”视图。
接下来,我们将编辑按钮文本。您可以单击标有“我们做什么”的按钮,然后编辑文本以显示“查看课程”。
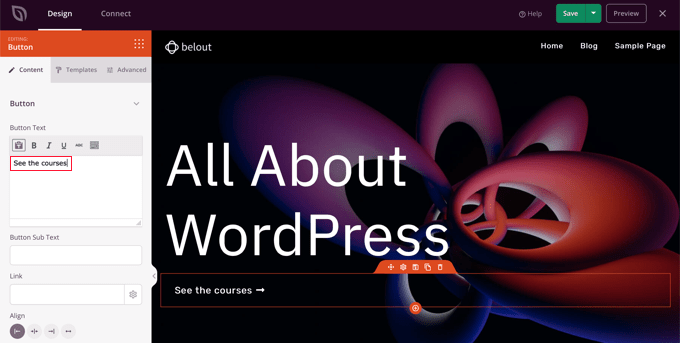
现在,我们将向下滚动主页,直到找到有关您提供的产品和服务的要点列表。
您可以通过单击块并编辑文本以相同的方式编辑它们。
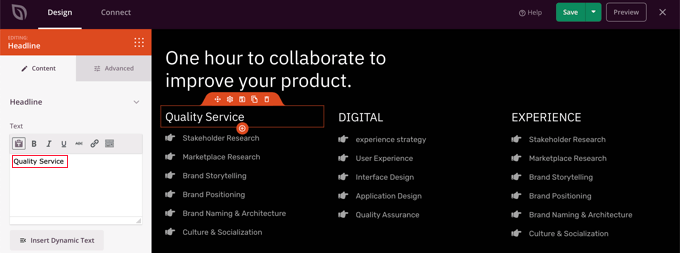
您的主页现在应该类似于下面的屏幕截图。
如果您需要添加更多详细信息,则可以通过单击底部的蓝色“+”图标来添加另一行项目符号点。
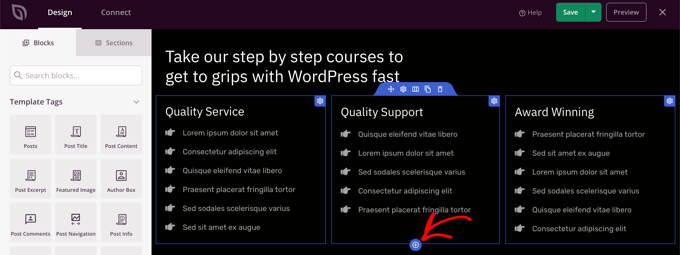
SeedProd 模板包含的部分可能比您可以使用的要多。您只需单击垃圾桶图标即可轻松删除不需要的任何块或部分。
例如,您可以将鼠标悬停在主页的“信任者”部分。工具栏出现后,您可以单击“废纸篓”图标以删除该部分。
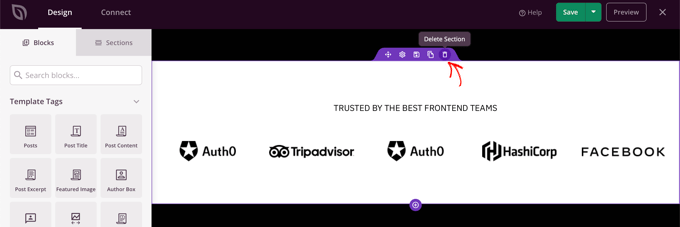
在主页底部附近有一个常见问题解答部分。这是使用手风琴块创建的,这使得自定义要包含在主页上的问题和答案变得简单。
当您单击该块时,您可以编辑每个问题和答案的文本。
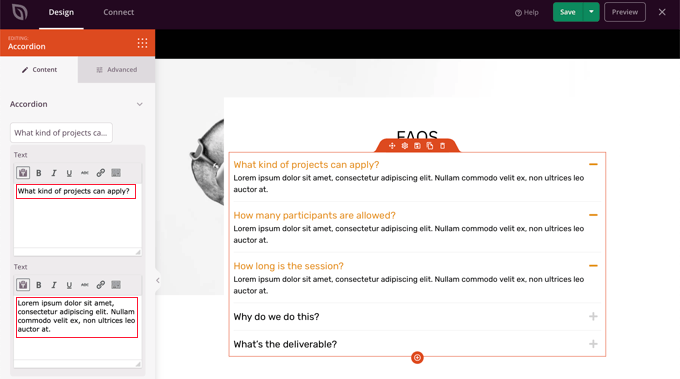
完成自定义主页后,请确保单击屏幕顶部的“保存”按钮。然后,您可以通过单击“X”图标返回模板列表。
如您所见,SeedProd 的模板、拖放界面和有用的块使其成为编辑网站主页的理想选择。有关更多想法,请查看我们有关如何的指南。
编辑博客索引模板
您可以通过类似的方式编辑博客索引模板。您可以通过访问我们的指南来了解如何在。
使用方法 2,您应该向下滚动到有关自定义博客页面的部分。在这里,您将学习如何使用拖放来添加新块,以及如何更改页面上每个块的设置。
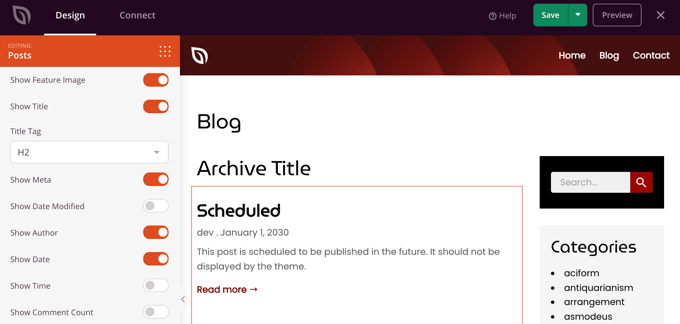
我们将向您展示如何编辑帖子块以在多个列中列出您的帖子,并显示或隐藏帖子的特色图片。
对于要显示的帖子数以及是否显示帖子摘录,有设置。您还可以按帖子类型、类别、标签或作者筛选索引,并更改排序顺序。
启用种子生产主题
完成自定义主题模板后,您需要发布新的自定义主题。只需将“启用种子生产主题”设置切换到“是”位置即可。
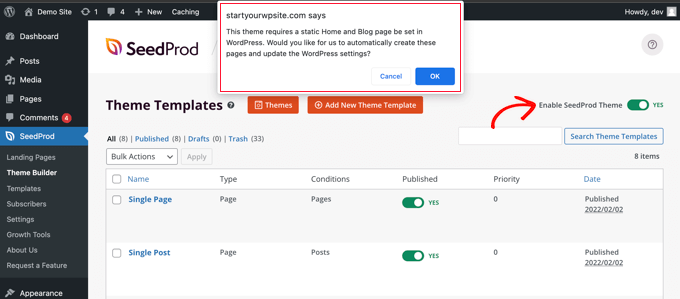
如果您尚未更改WordPress主页和博客页面设置,则会看到一条通知消息。当您单击“确定”按钮时,这些设置将为您更改。
您现在可以访问您的网站以查看您的新主页。
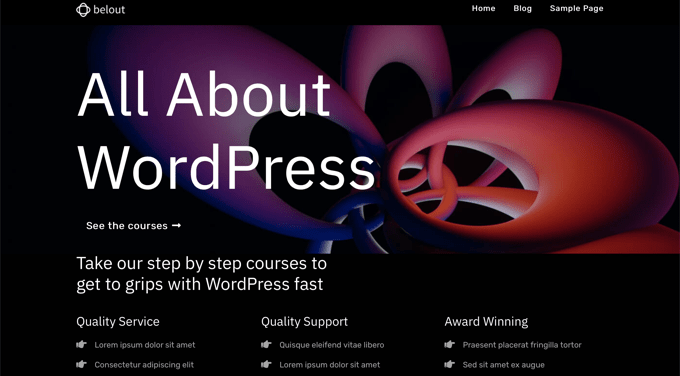
使用页面构建器插件编辑主页
是一个流行的WordPress页面构建器插件。它带有一个WordPress主题和一个带有数十个华丽模板的页面构建器插件。
您可以将 Divi 页面构建器与任何主题一起使用。在本教程中,我们将将其与 Divi 主题一起使用。
首先,您需要。这包括 Divi 构建器,因此您无需单独安装它。您需要在 Divi » 主题选项 » 更新下输入您的用户名和 API 密钥才能访问布局包。
如果您需要安装主题的帮助,请查看我们有关如何的分步指南。
启动并运行 Divi 主题和页面构建器后,您可以设置主页。首先,转到WordPress仪表板中的“页面”菜单,然后编辑我们之前创建的主页。
在开始编辑主页之前,最好切换到右侧“模板”面板下的“空白页”模板。这样,您的主页就不会有侧边栏、标题、菜单或任何其他默认元素。
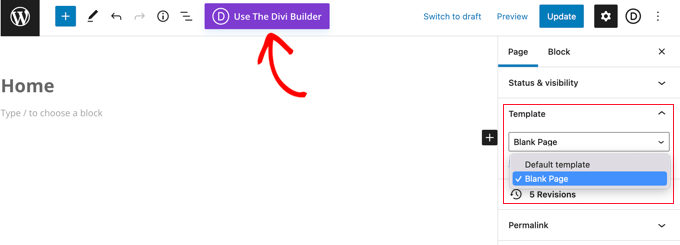
接下来,您可以单击屏幕顶部的“使用 Divi 生成器”按钮。
现在,您需要单击屏幕中央的“使用 Divi 构建器编辑”按钮。
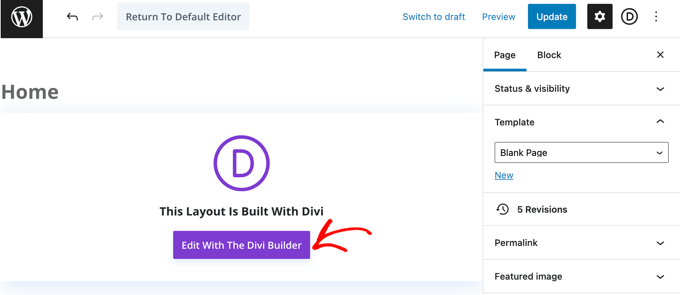
您现在应该看到 Divi 欢迎屏幕。它包括有关如何使用 Divi 的视频教程、如何入门的简要说明,以及开始构建页面或浏览 Divi 功能的按钮。
我们将单击页面底部的“开始构建”按钮。
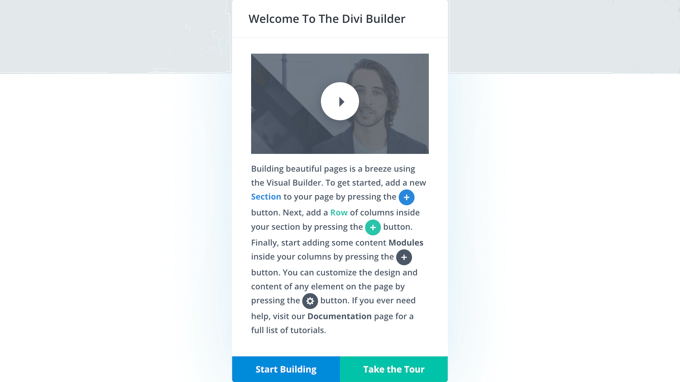
接下来,您将看到可用于创建页面的一系列选项。我们建议使用预制布局作为主页的基础。这使得设置主页变得非常快速和容易。
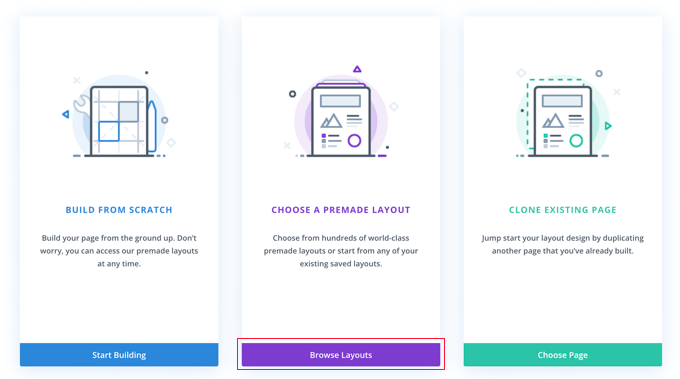
Divi有一系列令人印象深刻的不同布局可供选择。有数百种不同的布局包,每个布局包都有几种不同的页面布局,包括主页。
您可以通过键入搜索词来搜索这些布局,也可以选中复选框以仅查看适合特定类别的布局。
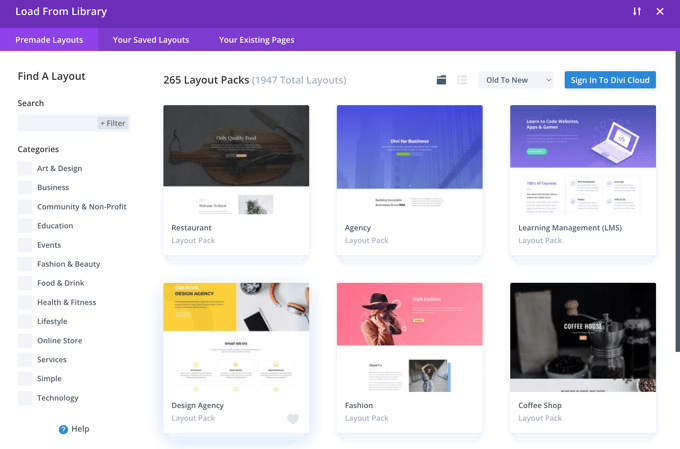
我们将使用“旅游博客”布局包来创建我们的主页。
首先,单击要使用的包:
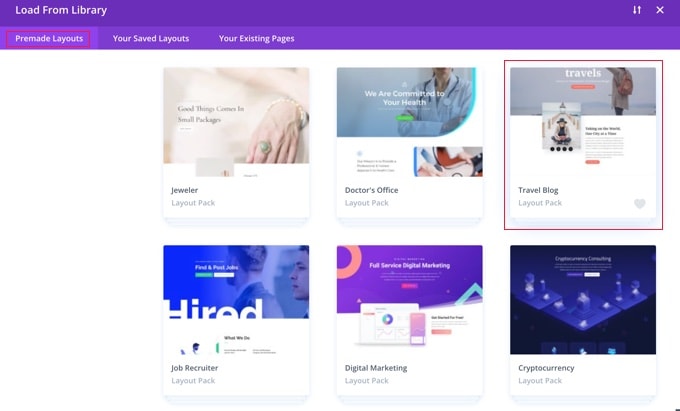
接下来,您将看到布局包的说明,以及可用的不同页面布局。您可能需要使用“首页”或“登陆”页作为首页。我们将选择“主页”选项。
选择布局后,单击页面底部的“使用此布局”按钮。
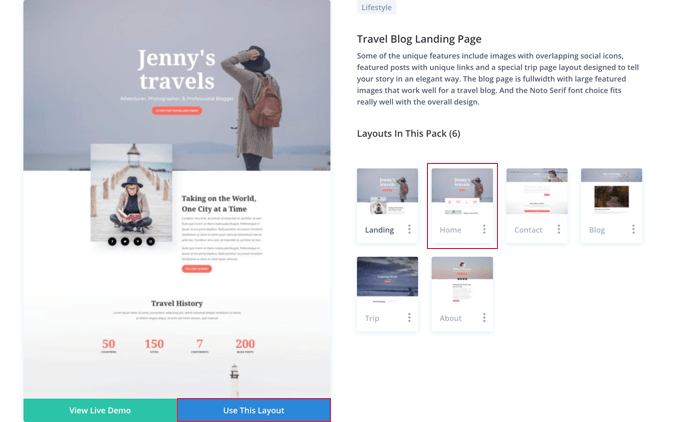
Divi 将自动为您导入布局。然后,您将在您的页面上看到它,与它在您的网站上显示的完全一样。要编辑它的任何部分,只需单击它。
Divi 使用行(分为列)和模块系统来创建您的页面。使用文本模块,您可以单击文本并直接在屏幕上输入您想要的任何内容。
在这里,我们更改了标题及其下方的文本:
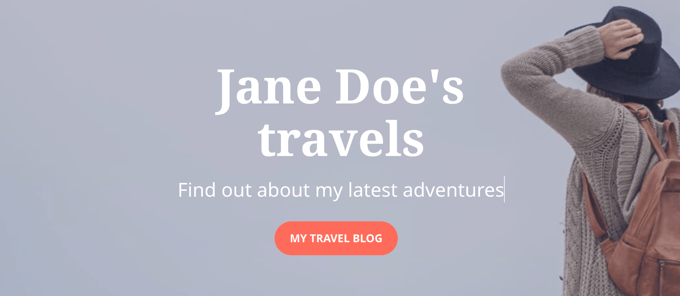
对于其他模块,您可以将鼠标光标放在它们上面,然后单击“模块设置”图标进行编辑。
在这里,我们正在编辑其中一个数字计数器:
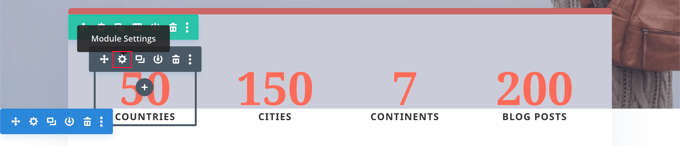
您可以使用垃圾桶图标以相同的方式删除模块和行。
您可能希望在主页上使用自己的图像。您可以通过编辑模块设置来更改这些设置。
请注意,顶部的图像设置为全角标题模块的背景,因此您需要在该模块的内容 » 背景下进行更改:
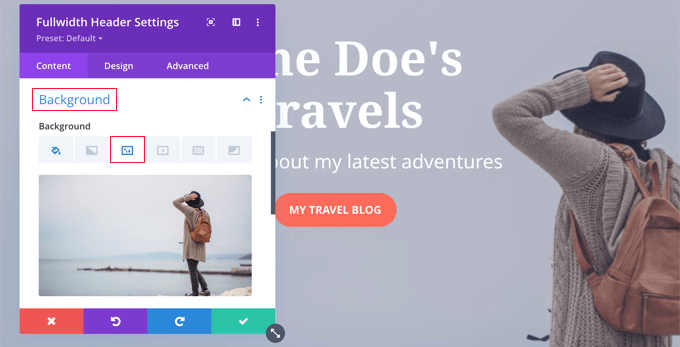
对页面所做的更改感到满意后,您可以单击屏幕底部的“保存”。
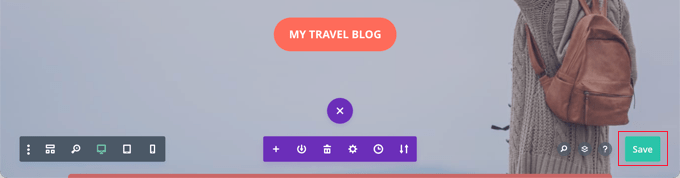
有时底行按钮会被隐藏。
如果您看不到它们,则需要单击紫色的“...”按钮打开它们。

以下是我们的页面在网站上的实时外观:
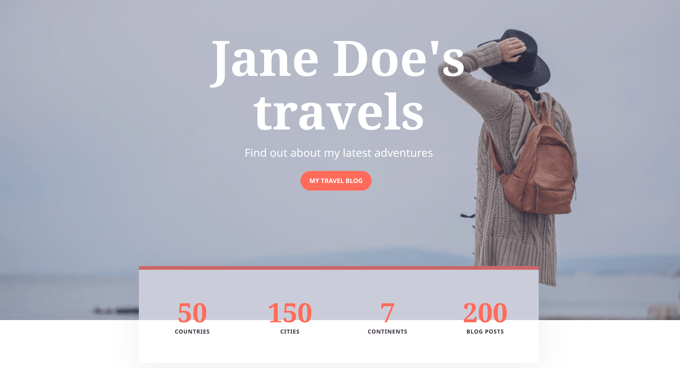
在WordPress中设置您的主页
默认情况下,WordPress会在主页上显示您的博客文章。
这意味着在创建和自定义您的主页后,您需要告诉您的 WordPress 网站在有人访问您的域时显示该页面。
让我们来看看如何在WordPress中设置单独的主页和博客页面。
专业提示:您的网站已经有访问者吗?然后,您可能希望在设置主页时。或者,您可以设置一个,您可以在其中创建主页,然后再将其发布。
首先,只需转到页面»添加新页面并将您的新页面命名为博客。之后,您可以继续发布空白页。
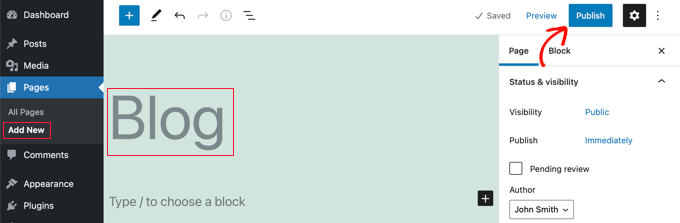
一旦你的主页和博客页面准备好了,你需要告诉WordPress开始使用这些页面。
您可以通过转到WordPress管理区域中的“设置”»“阅读”页面来执行此操作。您需要在“您的主页显示”部分下选择“静态页面”选项。之后,继续选择您的主页和博客页面。
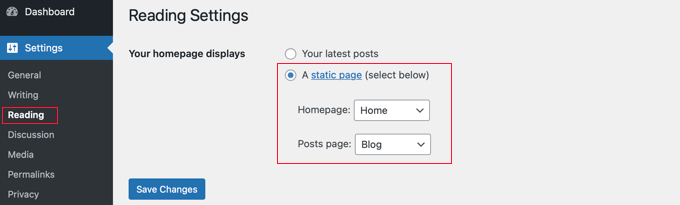
不要忘记单击“保存更改”按钮来存储您的设置。
WordPress将自动在博客页面上显示您的最新帖子。有关更多详细信息,您可以查看有关如何的指南。
就是这样!您已经在WordPress中创建了一个漂亮的主页并成功设置了它。






