更新对于WordPress网站的安全性和稳定性很重要,但是手动管理更新可能既烦人又耗时。在本文中,我们将向您展示如何更好地管理自动WordPress更新。
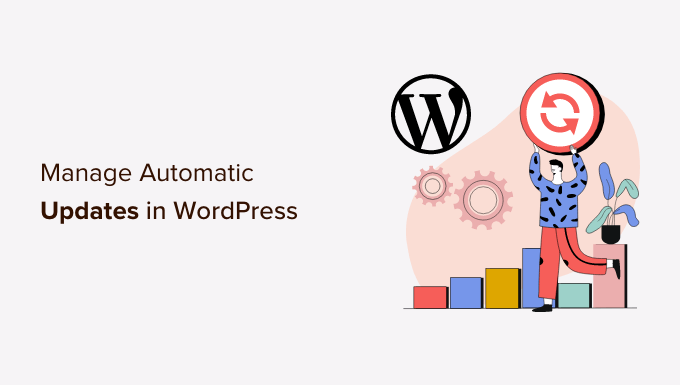
为什么WordPress中需要更好的自动更新?
保持WordPress更新非常重要。您网站上安装的所有插件和主题也是如此。您需要安装WordPress核心,主题和插件的更新才能获得新功能和修复。
在我们的指南中了解更多信息,了解。
WordPress将在安全或次要版本可用时自动更新。您还可以以及启用自动更新。
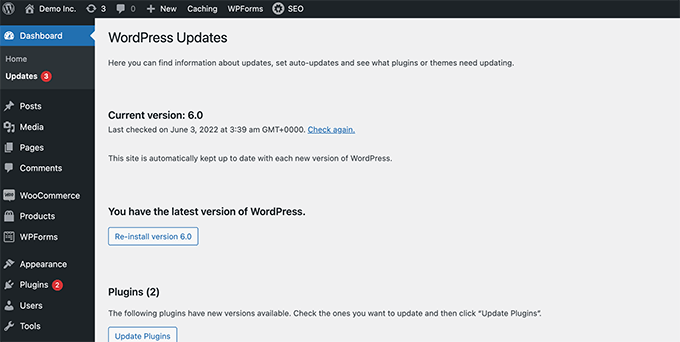
但是,您可能已经注意到,其中一些比其他的更新更频繁。许多流行的插件几乎每周都会更新。
一些用户发现每当他们登录时,都有新的更新可用于WordPress核心,一个或多个插件或其主题,这有点烦人。当您管理多个WordPress网站时,它会变得更加耗时。
这就是为什么许多用户希望WordPress自动安装WordPress核心,受信任插件和主题的更新。但是,虽然WordPress现在允许您在没有插件的情况下执行此操作,但您仍然无法完全控制自动更新。
让我们来看看如何完全控制WordPress并最大限度地减少安装更新所花费的时间。
设置简易更新管理器
您需要做的第一件事是安装并激活插件。此插件使您可以完全控制自定义更新,并保留更新内容和更新时间的日志。
激活后,您需要访问仪表板»更新选项页面以设置插件。
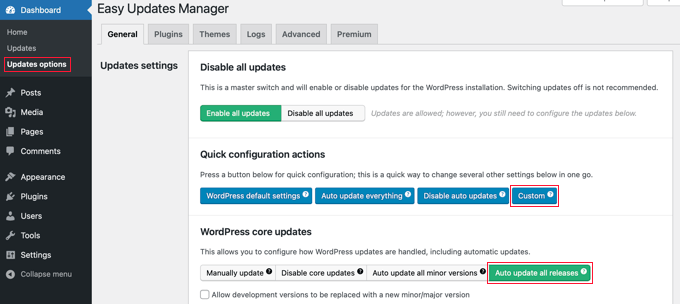
此页面可让您快速访问以打开或关闭 WordPress 核心、插件、主题和翻译的更新。此处的默认设置适用于大多数网站。
我们强烈建议您永远不要关闭WordPress核心,插件或主题的更新。它将严重损害您网站的安全性和健康。
为 WordPress、插件和主题设置自动更新
简易更新管理器允许您从仪表板 » 更新选项页面快速启用 WordPress 核心、插件和主题的自动更新。
只需单击“快速配置操作”部分中的蓝色“自动更新所有内容”按钮。
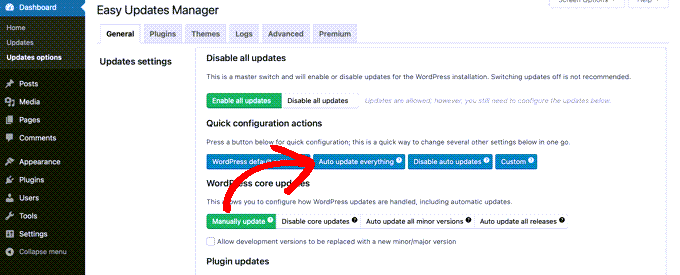
此插件还允许您有选择地为某些插件或主题打开自动更新。如果您想有选择地打开自动更新,请单击“按插件选择”和“按主题选择”按钮。
接下来,我们将向您展示如何选择自动更新的插件和主题。
为选定的插件和主题设置自动更新
如果您选择为几个插件单独启用自动更新,则需要切换到仪表板 » 更新选项页面上的“插件”选项卡。
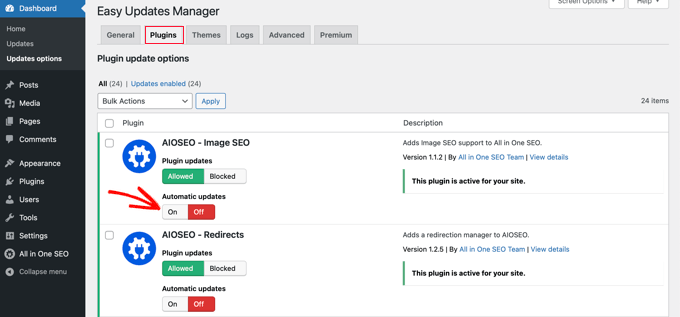
在这里,您将看到WordPress网站上安装的所有插件的列表。要自动更新某个插件,只需单击“自动更新”下的“开”按钮。
当您切换到“主题”标签时,您将看到网站上安装的主题列表。
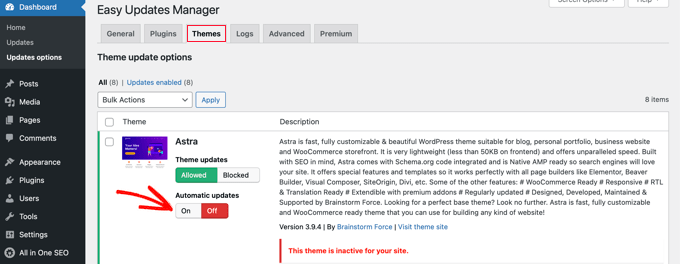
您需要单击“自动更新”下的“开”按钮,以获取要自动更新的主题。
回滚到插件或主题的先前版本
插件和主题不兼容是一些用户在更新时犹豫不决的主要原因。即使大多数优秀的开发人员都彻底测试了他们的插件,仍然存在可能导致您的网站崩溃的错误。
保护网站的第一步是安装 解决方案。如果出现问题,这将允许您恢复整个网站。
但是,可能需要很多工作。如果您知道哪个插件或主题更新导致了问题,那么回滚该更新会更容易。
您需要做的第一件事是安装并激活插件。
激活后,返回WordPress网站上的插件页面。您会注意到您网站上安装的每个插件下方都有一个新的“回滚”选项。
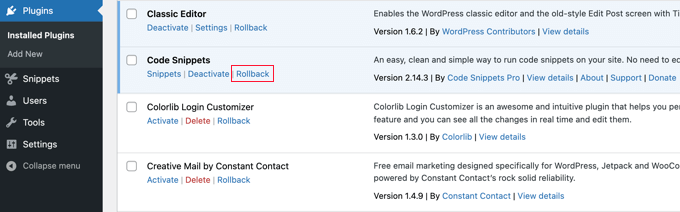
单击“回滚”链接将允许您将插件回滚到所需的任何先前版本。它还可以回滚主题更新。







